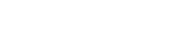It’s been a while since I made the move to Skype for handling all of my business calls. There have always been problems with Skype for business use, including confusing billing and an abysmal management interface, but the removal of custom voicemail greetings was the last straw. Tomorrow my number is being ported to Vonage.
The most important thing to migrate over from Skype is my contacts. I’ve got years of phone numbers saved that I don’t want to have to re-enter. One would think this would be an easy process. After all, Skype does include the ability to backup contacts to a file, but this ended up exporting less than half of my contacts.
When people call my phone number, which is setup through Skype, I see their number in caller ID. Then I rename it to their personal or company name for future use. Apparently, Skype doesn’t consider these to be “contacts”, and doesn’t include them in the export. This also explains why those contacts don’t appear in the web version of Skype or on other devices I sign in to. I think it’s a huge oversight.
Digging a little deeper, I found that Skype uses a SQLite database to store much of its data, including contacts. Inside of the database there is a Contacts table and in there are all of your contacts, including those assigned to phone numbers.
Exporting them is simple once you know how to go about it. Here’s an easy and free way to export all of your Skype contacts:
- Download and extract SQLiteStudio (free).
- Find your Skype database file. Click the Start/Windows button and type “%appdata%” without the quotes and press enter. Browse to the Skype folder, then the folder with your username. The full path is something like this: C:\Users\Windows Username\AppData\Roaming\Skype\Skype Username
- Here you’ll find main.db. Copy it to another folder. Don’t use the live main.db to work from.
- Open SQLiteStudio.exe from the files you extracted earlier. Click Database>Add a Database. Find the copy of main.db that you just made and open it.
- You’ll now see “Main” under Databases to the left. Double click to expand it.
- You should now see the Contacts table. Right click it, then click Export.
- In the Export window, uncheck “Export table indexes” and “Export table triggers” so only “Export table data” remains checked. Click Next.
- Choose your preferred export format and File path. Check the box next to “Column names in first row”. Click Finish.
That’s it! You now have all of your Skype contacts in a file format you can actually use. It’s not very clean, so you’ll have to spend some time formatting it for another system, but at least you have what you need.